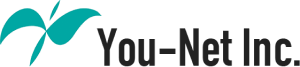2024.10.31
経営指標がぱっと分かる Power BIの利用方法とダッシュボード化の流れ
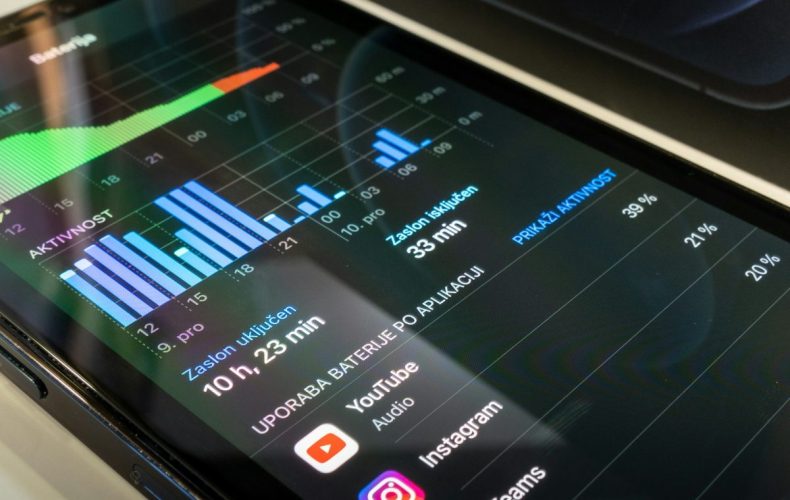
企業におけるデータ活用が進む中で、手軽に可視化を実現できるBIツールへ興味を持つ企業が増えています。一方で、BIツールの導入・活用が進んでいないという企業も多いのではないでしょうか。
BIツールを最も簡単に利用する方法が、Office製品と親和性の高いMicrosoft Power BIの利用です。この記事では、Power BIで経営指標をダッシュボードで可視化する方法というテーマで、Power BIの活用方法についてご紹介します。
Power BIとは?
Power BIとはMicrosoft社が提供しているBI(ビジネスインテリジェンス)ツールです。Power BIによりダッシュボードを構築することで、自社の経営状況や工場での生産状況、営業KPIの達成状況など様々な情報を「誰でも」「すぐに」把握できるようになります。近年では、データドリブン経営としてデータを参考に経営判断・事業判断を実施していく動きも進んでいますが、データドリブン経営の実現にもPower BIの活用は有効です。
関連記事:データドリブン経営を中小企業で導入する意義、ポイントを解説
なお、Microsoft社ではエンジニアでなくてもアプリケーションを開発できる、いわゆるローコードツール群を「Power Platform」として定義しており、Pwer BIもPower Platformに含まれるツールの一つです。Power Platformには、Power BI以外にも定型的な作業を自動化する「Power Automate」やプログラミングを行わなくてもアプリケーションを作ることができる「Power Apps」などのサービスが存在します。
関連記事:RPAの基礎知識、Power AutomateDesktopで始める自動化
関連記事:ノーコードでここまでできる、Power Appsの高度な活用方法とは?
Power BIの利用方法と流れ
Power BIはどのように活用できるのでしょうか。以下では、Power BIによるダッシュボード化の流れについて、簡単にご紹介します。
データの準備
まずは、ダッシュボードに表示するための元となるデータを準備します。たとえば経営指標をダッシュボード化したい場合、自社の会計システムや販売管理システムなどから部門別売上データ、経費データ、取引先データなどの各種データを抽出することとなります。
Power BIでは様々な形式のデータを取り込むことができます。Excel形式のファイルはもちろん、SQL Serverなどのデータベースを直接参照したり、SharePointのデータをインポートしたりすることも可能です。会計システムや販売管理システムと直接Power BIを繋げられる場合もありますが、難しい場合でもいったん各システムからExcelなどでファイルをダウンロードしたうえで、Power BIに取り込むことで対応することもできます。
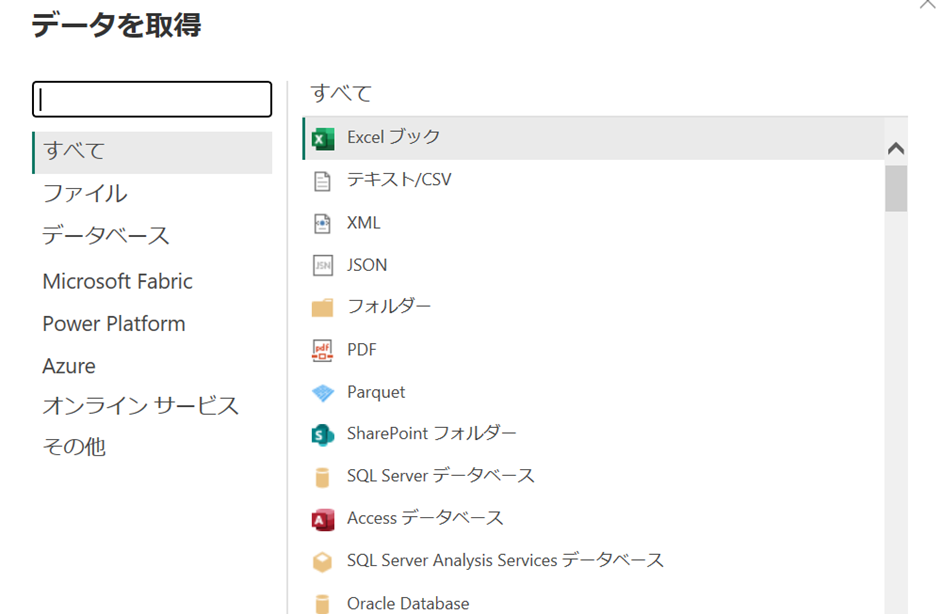
Power Queryでデータの取り込み
Power BIでは、Power Queryと呼ばれる方式でデータを取り込みます。一般的に、システムから抽出されたデータには表記ゆれや不要なデータなどが存在し、可視化を行う前にデータを整えてあげる必要があります。この変換作業を担うのがPower Queryです。
Power Queryでは取り込み対象とするデータ列や対象外とするデータのフィルター条件、文字列や日時などデータ形式の指定などをクリックだけで行うことができます。エンジニアでない方でも、データの取り込みを簡単に操作できる点が大きなメリットです。
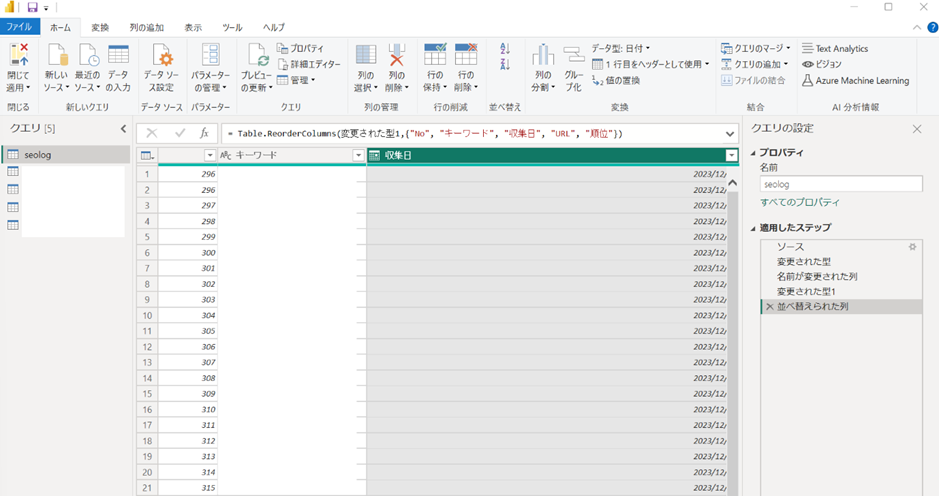
データの紐づけ
Power Queryでインプットしたデータをそのまま可視化することもできますが、データ同士を紐づけすることで集計や分析を行いやすくなります。このようなデータの紐づけを、専門用語でリレーションシップと呼び、データを扱う上では押さえておきたい概念です。
たとえば、販売管理システムから抽出した顧客の購入データと、顧客管理システムから抽出した顧客の属性データは、そのままでは組み合わせて集計したり可視化したりすることはできません。両者のデータを関連させてあげる必要があります。多くの場合、販売管理システムと顧客管理システムのどちらにも、顧客の会員番号などといった「顧客ID」に相当するものが存在するはずです。このような顧客IDで両者のデータを紐づけてあげることで、顧客の商品購入データと年齢や家族構成といった属性データを一つのものとして利用できるようになります。
このような紐づけを行えば、たとえば「30代の女性顧客のみを対象に商品の購買状況を分析する」といったユースケースも手軽に実現できます。
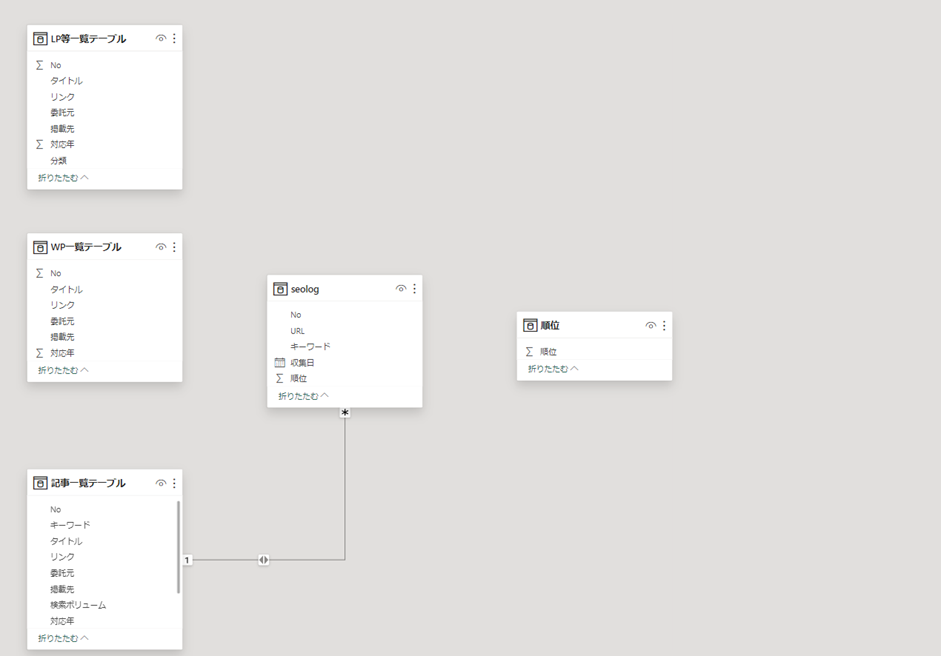
ダッシュボード化
ここまでで準備したデータを基に、ダッシュボードを作成します。Power BIには経営指標として見せたいデータをグラフや表、KPI達成状況など様々な方式(ビジュアル)で表示できる機能が備わっています。利用したいビジュアルをアイコンから選択しつつ、そのビジュアルに表示したいデータを選択するだけで、ダッシュボード上に簡単にビジュアルを配置できます。
たとえば販売実績を時系列グラフで表示したいのであれば、X軸に日付情報を選択し、Y軸に売上額を選択します。これにより、簡単にグラフを表示できます。
表示する内容を絞りたい場合は、フィルター機能が便利です。フィルターに「本年度」を設定すれば、本年度のみのデータを表示できます。また、チェックボックスなどで表示対象を閲覧する方が選択できる機能を作ることもできます。
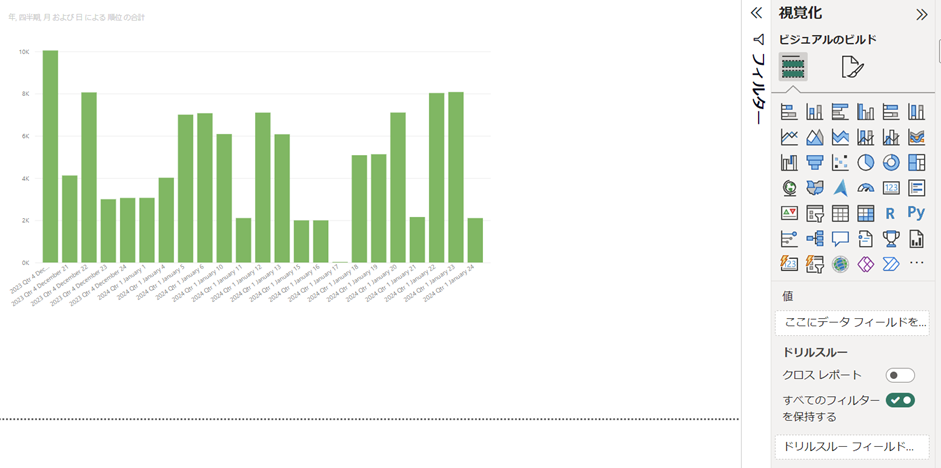
ダッシュボードの共有
作成したダッシュボードは、自身で使うだけでなく、社内外で共有することができます。ダッシュボード化の効果は作成者以外の方が手軽にデータを見られるようになって初めて発揮されるものです。作成したダッシュボードはできるだけ多くの方に利用してもらえるように、関係者へ共有するとよいでしょう。
たとえば経営指標ダッシュボードを社内で共有することで、これまでWordやExcel等で作成し、経営層などへメールで共有する作業も不要となります。
Power BIの料金体系
ご参考までに、Power BIの料金体系についても簡単にご紹介します。Power BIには様々なプランが用意されており、無料プランからプレミアムプランまで、ニーズに合わせて選択することができます。
・無料プラン:各機能が利用できるものの、ダッシュボードの共有は不可。個人利用向き。
・Power BI Pro:各機能の利用に加えて、ダッシュボードの共有も可能。
・Power BI Premium Per User:より大きなデータや高頻度での更新を行うことができるプラン。
※2024年2月時点での情報です
無料プランではダッシュボードの共有ができないため、業務で本格的に利用する場合は有料プランをご契約されることをおすすめします。なお、Microsoft 365 E5にはPower BI Proが含まれていますので、Microsoft 365 E5の契約も選択肢となります。
まとめ
この記事では、Power BIによるダッシュボードの作成方法について簡単にご紹介しました。Power BIは低コストで手軽に利用でき、またExcelの取り込みなどOffice製品との相性も優れています。BIツールをまず触ってみたいという場合には、Power BIはよい選択肢となるでしょう。
関連記事

2022.12.20
近年、ビジネス市場はデジタル化の流れもあり、変化が著しく加速しています。市場競争に勝ち残るために、企業では常に経営課題に…

2022.12.21
政府の取り組みもあり、大企業を中心にビジネスの現場ではDXという言葉が浸透してきました。将来の企業の在り方や働き方を考え…